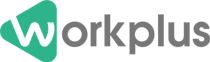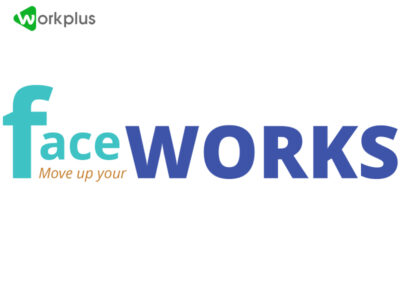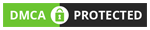Ứng dụng quản lý công việc Microsoft Planner là một công cụ quản lý dự án nhẹ, cho phép các nhóm làm việc cùng nhau và có khả năng quan sát đầy đủ về tiến độ của nhiệm vụ, khối lượng công việc và thời hạn.
Tương tự như các dịch vụ quản lý dự án độc lập như Trello, Microsoft Planner là một danh sách nhiệm vụ dựa trên bảng dành cho toàn bộ nhóm của bạn. Vì nó là một phần của dịch vụ Office 365 và nằm trong bộ phần mềm chính của Microsoft, nên công cụ này dễ dàng tích hợp với Outlook, Teams và OneNote mà không làm phát sinh thêm chi phí cho người dùng Office 365 hiện có.
Các thuật ngữ của ứng dụng quản lý công việc Microsoft Planner
Trong Planner, có nhiều thuật ngữ khác nhau mà bạn cần biết để bắt đầu.
- Plans: Tên của từng bảng dự án riêng lẻ.
- Buckets: Trong mỗi kế hoạch là một tập hợp các cột, được đặt tên là ‘nhóm’.
- Label: Đây đơn giản là một hệ thống mã màu mà bạn có thể cá nhân hóa tùy theo loại.
Bạn đang quan tâm đến Phần mềm quản lý công việc Workplus Platform. Click vào ảnh để yêu cầu hỗ trợ và được tư vấn miễn phí, Demo trải nghiệm các tính năng chuyên biệt của phần mềm.
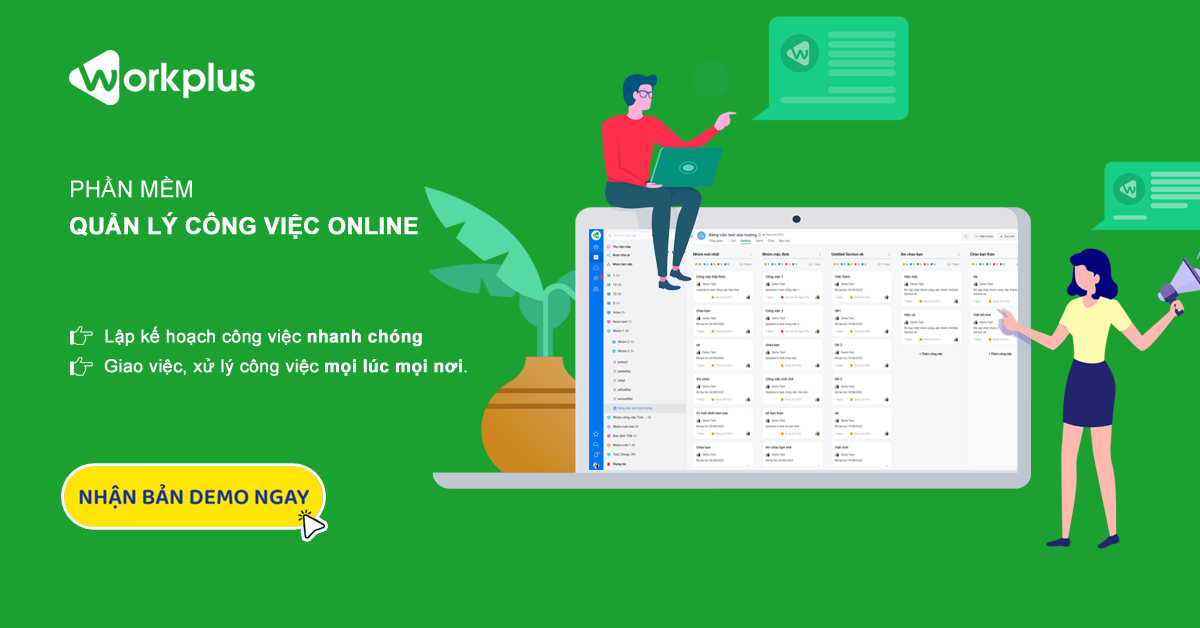
Cách sử dụng Microsoft Planner
Để hiểu rõ hơn về ứng dụng này, chúng ta có thể xem các cách sử dụng của nó như sau:
Thiết lập một kế hoạch
Khi ở trong Planner, ở trên cùng bên trái, có một nút gọi là ‘New Plan’. Để tạo một kế hoạch mới, hãy nhấp vào đây.
Chọn một tên cho kế hoạch: Khi bạn đã chọn tên, nó sẽ tự động đặt tên này làm địa chỉ email của gói và các thông tin khác mà bạn không thể thay đổi sau đó. Vì vậy, hãy lựa chọn cẩn thận.
Sau đó, chọn xem bạn muốn thêm nó vào Nhóm Microsoft 365 hiện có hay có thể bạn sẽ tạo một nhóm mới.
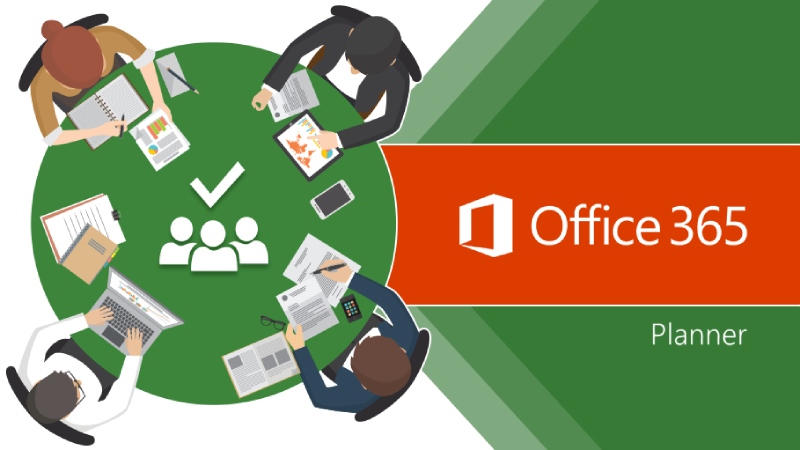
Bây giờ, hãy chọn xem bạn muốn mọi người trong tổ chức của mình có thể xem kế hoạch, hay bạn muốn giữ kế hoạch ở chế độ riêng tư và thêm thành viên vào.
Bạn có thể thêm mô tả nhóm nếu muốn, nhưng đó không phải là một yêu cầu. Khi bạn đã thêm tất cả thông tin chi tiết của mình, hãy nhấn ‘Great Plan’.
Tạo nhóm
Bộ chứa là các cột trong Planner cho phép bạn sắp xếp các tác vụ. Để tạo một nhóm, bạn sẽ cần phải:
- Nhấp vào nơi có nội dung ‘Thêm nhóm mới’
- Thêm một nhóm mới trong MS planner
- Đặt tên cho nhóm của bạn theo yêu cầu
- Nhấn enter trên bàn phím của bạn và bạn đã sẵn sàng bắt đầu với các nội dung mới.
Xem thêm: Phần mềm quản lý công việc Microsoft To Do là gì và ưu điểm của nó
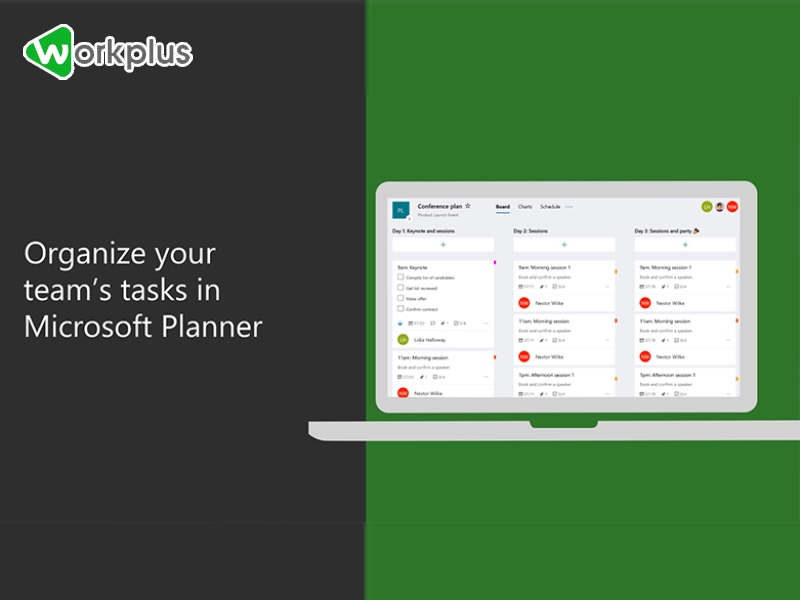
Tạo nhiệm vụ trong Planner
Để tạo một tác vụ, hãy chuyển đến nhóm bạn muốn tạo tác vụ đó, sau đó nhấp vào thêm tác vụ.
Bạn sẽ thấy một nhiệm vụ gồm ba phần xuất hiện, với tên nhiệm vụ, ngày đến hạn và bài tập.
Thêm tên nhiệm vụ của bạn, đặt ngày đến hạn và sau đó giao nó cho người có liên quan. Nếu bạn chưa thêm bất kỳ ai vào bảng riêng tư của mình, bạn sẽ cần thêm họ vào để có thể chỉ định mọi người vào bảng đó.
Khi nhiệm vụ đã được thêm vào, hãy nhấp vào nhiệm vụ để xem danh sách tùy chọn mở rộng. Chúng bao gồm mọi nhãn, tiến độ của từng nhiệm vụ, mức độ ưu tiên, ghi chú, danh sách kiểm tra, ngày bắt đầu, tệp đính kèm và nhận xét.
Lợi ích của ứng dụng quản lý công việc Microsoft Planner là gì?
Đối với các nhóm làm việc trên nhiều dự án cùng lúc hoặc có các nhiệm vụ yêu cầu phương pháp cộng tác, Planner cho phép bạn sử dụng hệ thống Office 365, làm việc trên phần mềm và đảm bảo rằng mọi người có thể xem tiến trình của các nhiệm vụ, dự án và khối lượng công việc chỉ trong một bước.
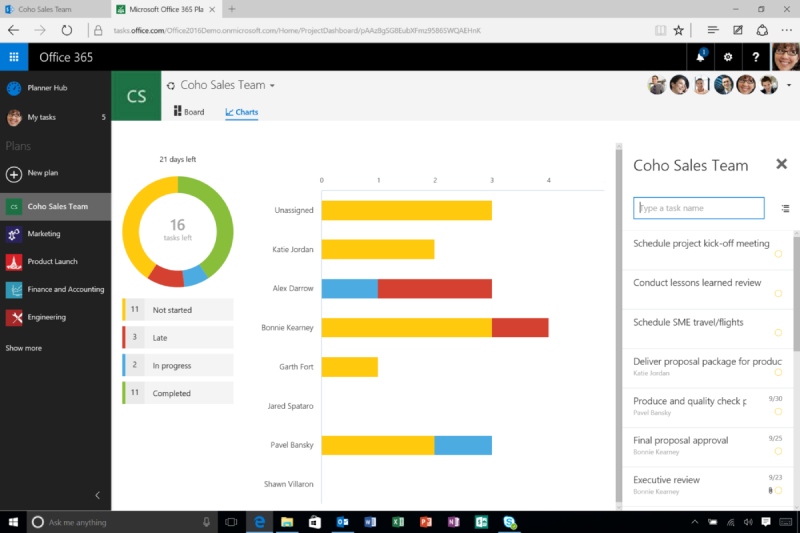
Các tính năng chính của Microsoft Planner là gì?
Công cụ lập kế hoạch cho phép bạn xem vị trí của tất cả các nhiệm vụ và tiến độ của chúng tại bất kỳ thời điểm nào. Mọi người có thể truy cập danh sách nhiệm vụ cá nhân trong Nhóm.
Bạn có thể thấy khối lượng công việc được chia nhỏ theo nhiệm vụ, đảm bảo rằng không có thành viên nào trong nhóm bị đặt trước quá nhiều.
Nhãn và bộ lọc cho phép bạn xem bảng theo một số phân tích nhất định, chẳng hạn như thành viên nhóm, ngày đến hạn hoặc tiến độ.
Có lịch và chế độ xem lịch biểu, vì vậy bạn có thể xem thời hạn dự kiến và các số liệu thống kê hữu ích khác mà không cần phải tự tính toán.
Ứng dụng quản lý công việc Microsoft Planner có miễn phí không?
Microsoft Planner không miễn phí nếu bạn không có giấy phép Office 365. Là một phần của gói 365, bạn sẽ có quyền truy cập vào Planner.
Ứng dụng nào tích hợp với Microsoft Planner?
Microsoft Planner bị hạn chế về các tích hợp hiện tại, nhưng những tích hợp hoạt động được thì đặc biệt hữu ích.
Tích hợp Planner và Teams
Planner tích hợp với Teams thông qua Nhiệm vụ của Planner và To Do.
Tại đây, bạn có thể tạo các nhiệm vụ giống như trong chính Planner, xem các nhiệm vụ được giao cho bạn, những nhiệm vụ đã được lên kế hoạch nhưng chưa thực hiện, cũng như những nhiệm vụ quan trọng.
Để truy cập Nhiệm vụ, hãy tìm dấu chấm lửng trong thanh tác vụ bên trái và tìm kiếm Nhiệm vụ theo Planner và To Do. Điều này thay thế tích hợp Planner trước đó.
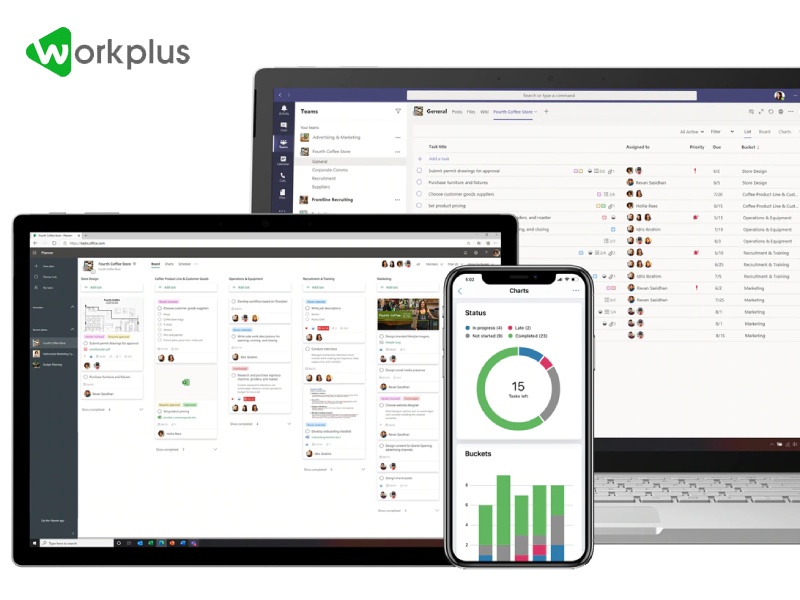
Ứng dụng quản lý công việc Microsoft Planner tích hợp Planner và Outlook
Planner tích hợp với Outlook bằng cách sử dụng Nhóm. Khi bạn tạo một kế hoạch và tạo một nhóm mới, hoặc chỉ định kế hoạch cho một nhóm hiện có, bạn sẽ có thể xem các email Lập kế hoạch trong các nhóm Outlook của mình, được tìm thấy trong các thư mục hộp thư đến chính của bạn.
Tích hợp Planner và To Do
Nếu bạn sử dụng To Do hoặc muốn tạo danh sách nhiệm vụ dễ dàng, To Do thực sự hữu ích vì nó đồng bộ hóa trên Office 365.
Mọi nhiệm vụ được giao cho bạn hoặc được lên kế hoạch sẽ xuất hiện trong To Do. Có ứng dụng dành cho máy tính để bàn dành cho Windows và ứng dụng dành cho thiết bị di động dành cho iPhone và Android.
Bạn có thể xem bảng phân tích nhiệm vụ hàng ngày của mình, bao gồm cả những nhiệm vụ được thêm vào trong Planner, Teams, Outlook hoặc trong chính To Do. Những người khác có thể có quyền truy cập vào một số Công việc nhất định, cho phép họ thêm hoặc sửa đổi các nhiệm vụ nếu cần.
Tổng kết
Ứng dụng quản lý công việc Microsoft Planner tích hợp nhiều tính năng hợp lý. Nhờ đó, quá trình theo dõi dự án, làm việc nhóm, phát hiện nhanh những sai sót sẽ giúp bạn thành công hơn trong công việc của mình. Workplus sẽ chia sẻ thêm nhiều ứng dụng khác, giúp cho việc quản lý dự án, lập kế hoạch,… của bạn trở nên tốt hơn.
Không. Nếu bạn không sử dụng gói Office 365 có phí của nhà phát hành.
Bạn có thể tham khảo phần mềm Workplus.